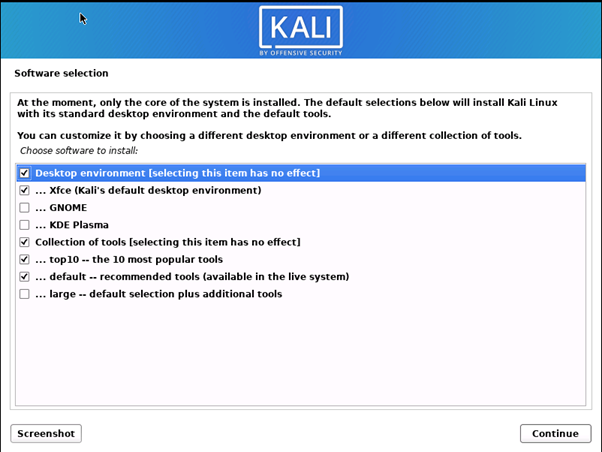Difference between revisions of "Kali Linux VMware Installation"
Jump to navigation
Jump to search
VHorvathova (talk | contribs) |
VHorvathova (talk | contribs) |
||
| Line 28: | Line 28: | ||
* As partitioning scheme choose <i>All files in one operation (recommended for new users)</i> | * As partitioning scheme choose <i>All files in one operation (recommended for new users)</i> | ||
* Choose <i>Finish partitioning and write changes to disk</i>, and when prompted whether to write the changes to disks, just click <i>yes</i> | * Choose <i>Finish partitioning and write changes to disk</i>, and when prompted whether to write the changes to disks, just click <i>yes</i> | ||
* You can leave the software selection on default | * You can leave the software selection on default: | ||
[[File:Software_selection.png]] | |||
* Click <i>yes</i> when prompted to install the GRUB boot loader to your primary drive and then as <i>Device for boot loader installation</i> enter <b>/dev/sda</b>; now you should be all set and your installation is finished as soon as the login window pops up | |||
== Used Hardware == | == Used Hardware == | ||
| Line 34: | Line 36: | ||
[[Device to be used with this documentation]] | [[Device to be used with this documentation]] | ||
[[Maybe another device to be used with this documentation]] | [[Maybe another device to be used with this documentation]] | ||
== References == | == References == | ||
* https:// | * https://www.kali.org/downloads/ | ||
[[Category:Basic]] | [[Category:Basic]] | ||
Revision as of 17:47, 11 April 2021
Summary
This is a draft to a documentation about Kali Linux Installation for VMware
Requirements
- Kali Linux Image File: Kali Linux 2021.1 amd64 (download from https://www.kali.org/downloads/ )
- VMware Workstation (15.5 is used in this tutorial)
Steps
ISO file download
Download the newest Kali Linux ISO file from the official website.
VMware setup
Open VMware Workstation and follow these configurations for a successful installation:
- Click on File -> New Virtual Machine; a window with the configuration will pop up
- Choose Typical as the type of configuration and click Next>
- Choose Installer disc image file (iso) and find path to the downloaded Kali ISO file, then click Next>
- As Guest operating system select Linux and set the Version to Debian 9.x 64-bit, then click Next>
- Set Maximum Disk Size to 40 GB and choose Split virtual disk into multiple files, then click Next> and Finish
Now you're all set for configuring the Kali Linux Installer:
- Select Graphical install and set language and country preferences
- Set hostname and if you want also the domain name, otherwise skip it
- Set up users and passwords
- As partitioning method for the disks choose Guided - use entire disk and then just confirm the disk
- As partitioning scheme choose All files in one operation (recommended for new users)
- Choose Finish partitioning and write changes to disk, and when prompted whether to write the changes to disks, just click yes
- You can leave the software selection on default:
- Click yes when prompted to install the GRUB boot loader to your primary drive and then as Device for boot loader installation enter /dev/sda; now you should be all set and your installation is finished as soon as the login window pops up
Used Hardware
Device to be used with this documentation Maybe another device to be used with this documentation