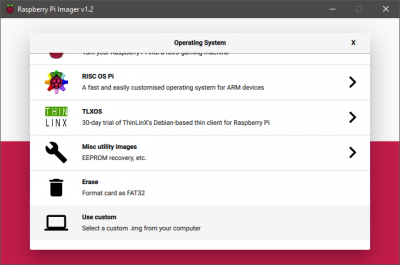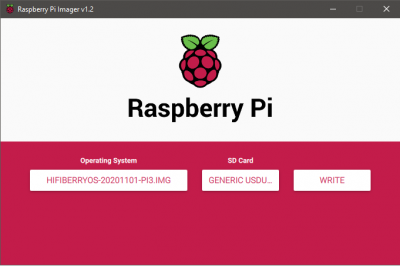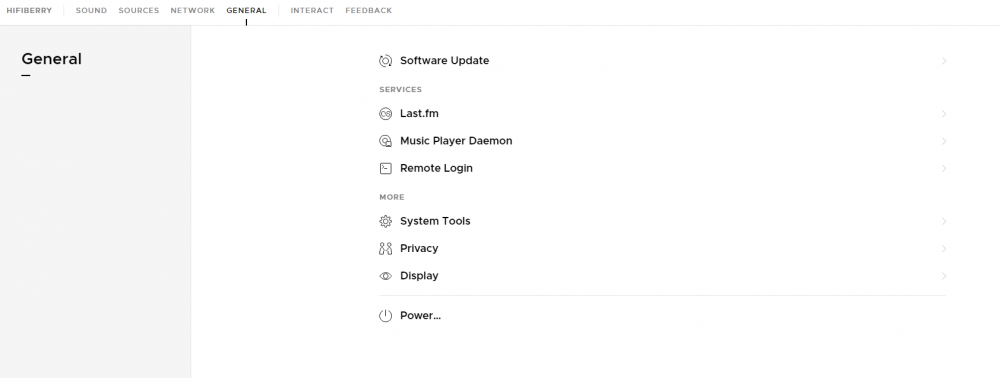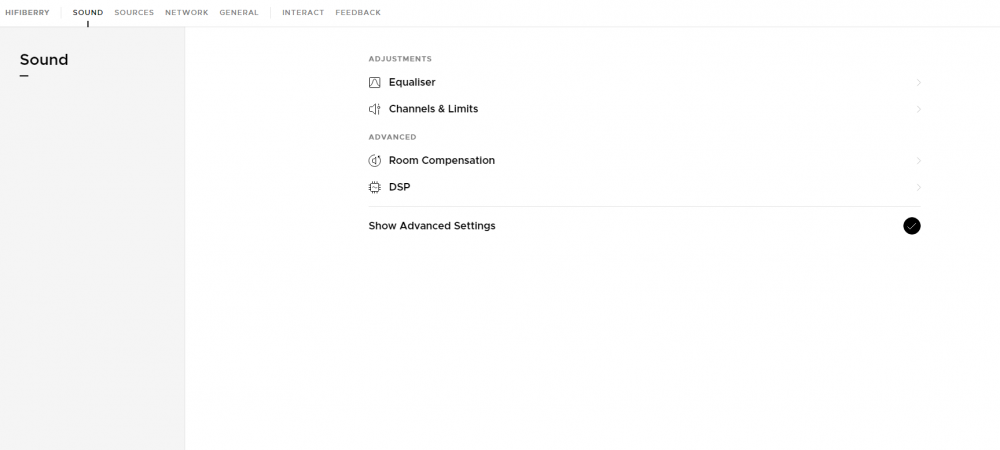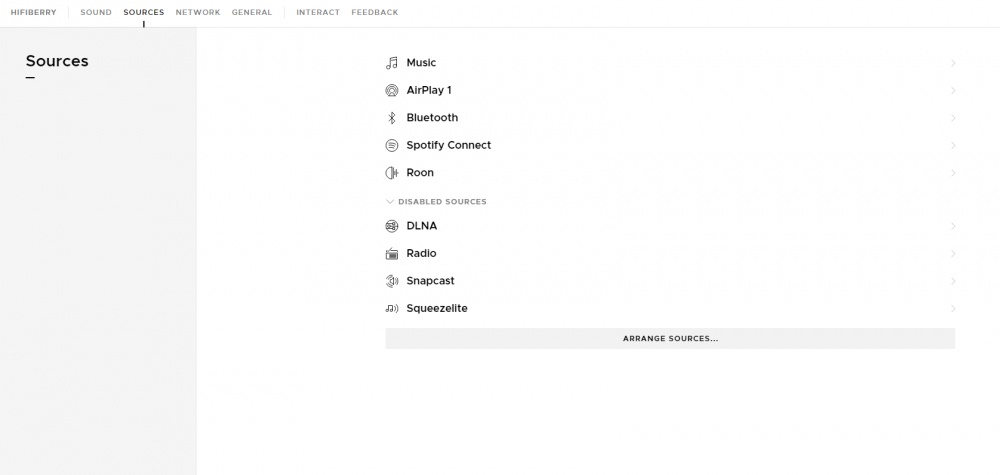Raspberry Pi: HifiBerry OS installation
Summary
This documentation is a step by step walk through of the installation of HifiBerry OS in the Raspberry Pi. As well as an explanation of the menu of the HifiBerry OS.
Requirements
Description
Imaging the Operating System
The imaging process is the same as the standard raspberry pi operating system. After downloading the operating system image from the manufacturer website, open the Raspberry Pi Imager and choose to image a custom operating system. Then you have to select the image file from your file structure and the external storage that is prefered to use to flash operating system to. The flashing process will take some minutes to finish.
Configuration
At the first startup there will be an initial setup process to configure langauge and keyboard settings. This can be performed directly on the Raspberry Pi or via the browser if the IP is known.
After doing the initial setup I suggest to give the Device a static IP address for the LAN and the WiFi connection. The network setting can be found in the network tab of the Webgui.
General Settings
The general settings tab gives us the options to perform a software update, access system tools, change Privacy settings and change the appearance of the GUI. Furthermore there is are options to connect a Last.fm account, add a Music Player Daemon to configure the sound device as an Music alarm clock and to add an Remote login via SSH.
Sound
The sound tab has an equalizer and the channels & limits menu points that allow to alter basic sound settings, The room compensation and DSP menus are for more experimental configurations and are also not accessible for every Hifiberry board.
Sources
The sources Tab gives a variety of possibilities to stream music. The music options streams music directly from the internal storage of the Raspberry Pi and bluetooth can stream music from a bluetooth compatible mobile device. Where as Aiplay, Roon and Spotify Connect are using Streaming services and load the sound data directly from the internet. Many of them like Spotify need a paied account to work.